Top things to do for an outstanding profile on LinkedIn
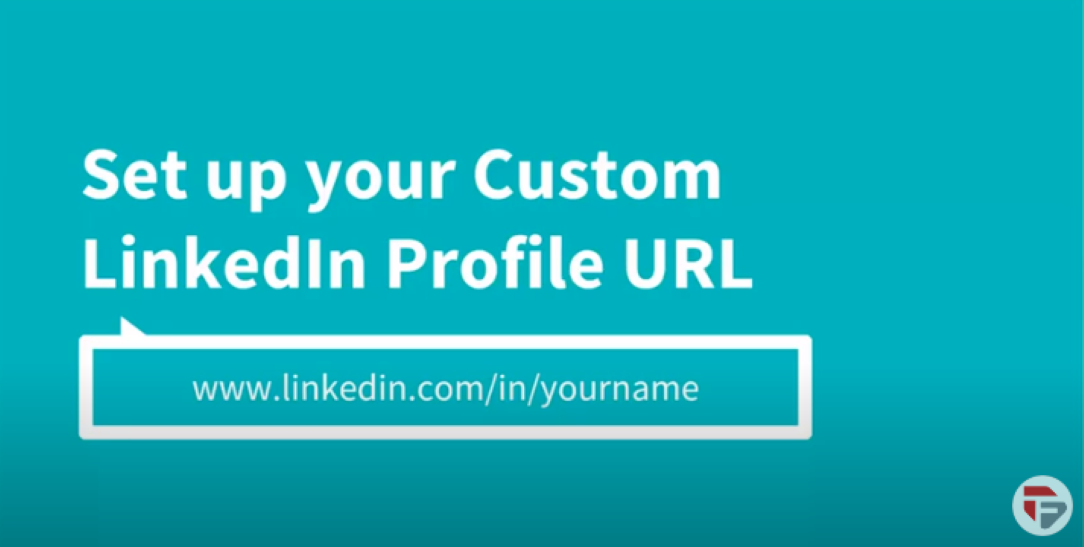
Welcome to the third chapter of the LinkedIn Marketing Guide. The topic is how to set up your custom LinkedIn profile URL.
Log in to your LinkedIn account,go to your profile and click
Customizing the profile
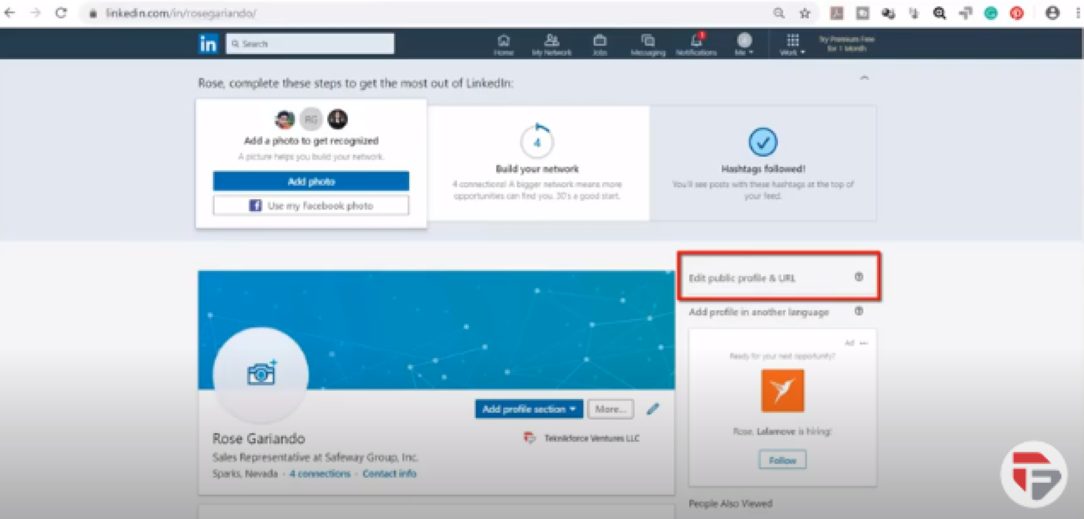
On the profile page, you will see the link edit URL and public profile. It is on the right side of the page.
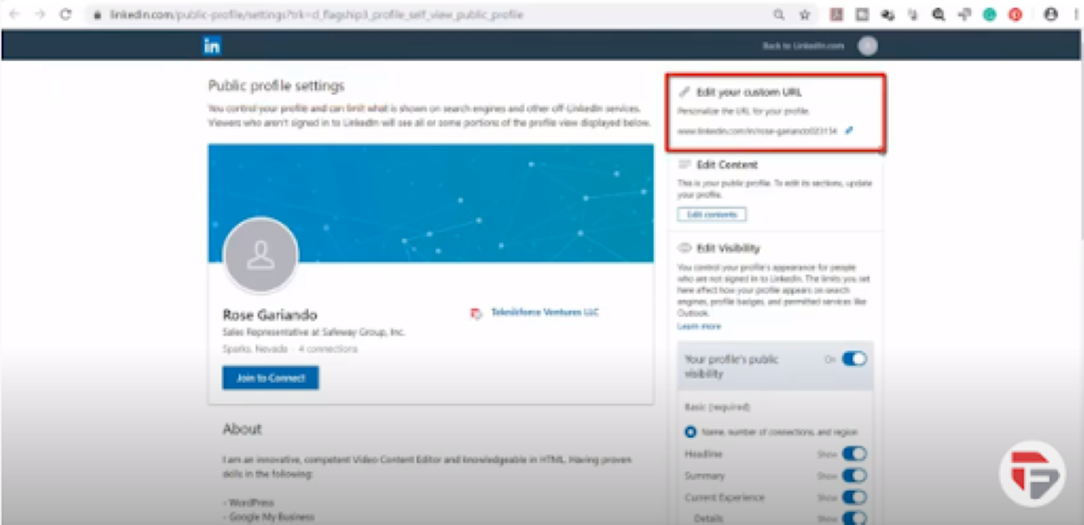
Now the public profile settings page appears. On the right side is a box that says edit your custom URL. To make changes, click the pencil icon. There you must place your name or trademark or business without spaces. Save your changes.
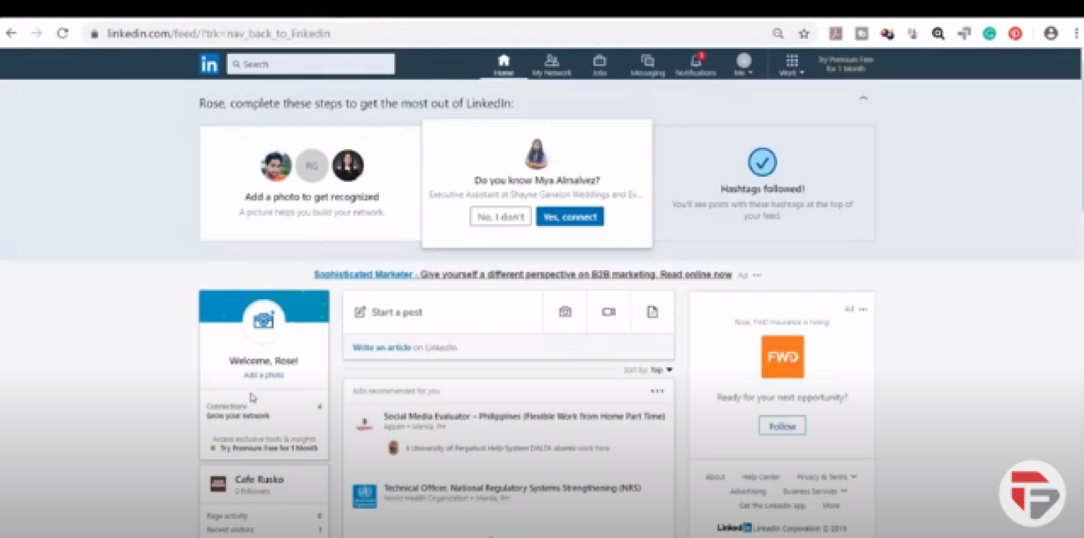
You must refresh the browser image to see the changes in the URL.The LinkedIn profile URL should be short and friendly. Remember that the profile customization is for recruiters to find your resume online.
Steps to configure the URL from a mobile browser
To change your public profile URL:
- Tap your profile picture.
- Scroll to the Contact section and tap the Edit icon.
- Scroll to the Contact section and tap the Edit icon.
- On the Edit contact info page, tap on your Profile URL.
- You’ll be redirected to the Public profile settings page.
- Under the Edit your custom URL, tap the Edit icon next to your public profile URL.
- Type the last part of your new custom URL in the text box.
- Tap Save.
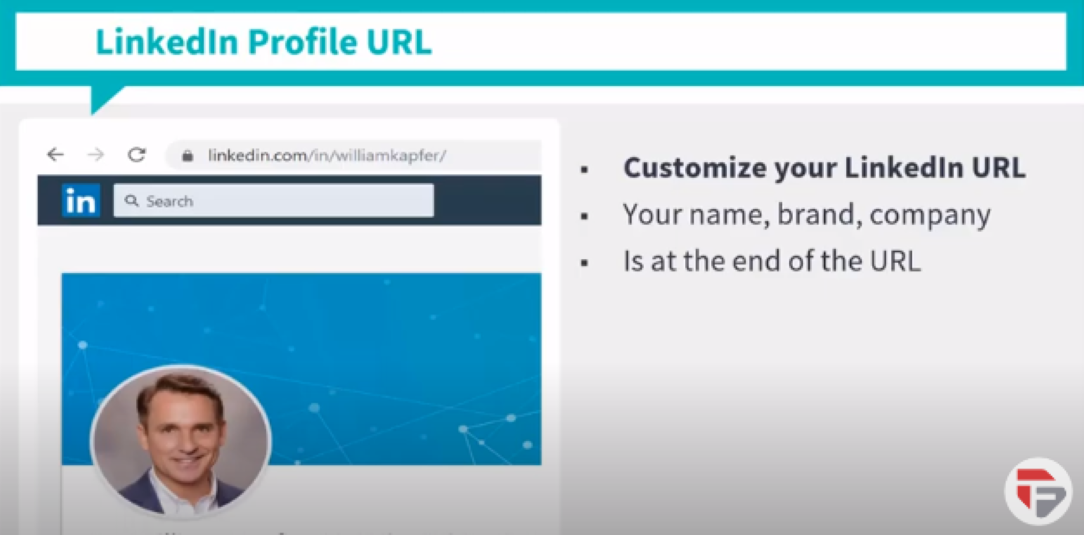
Getting the recommendations
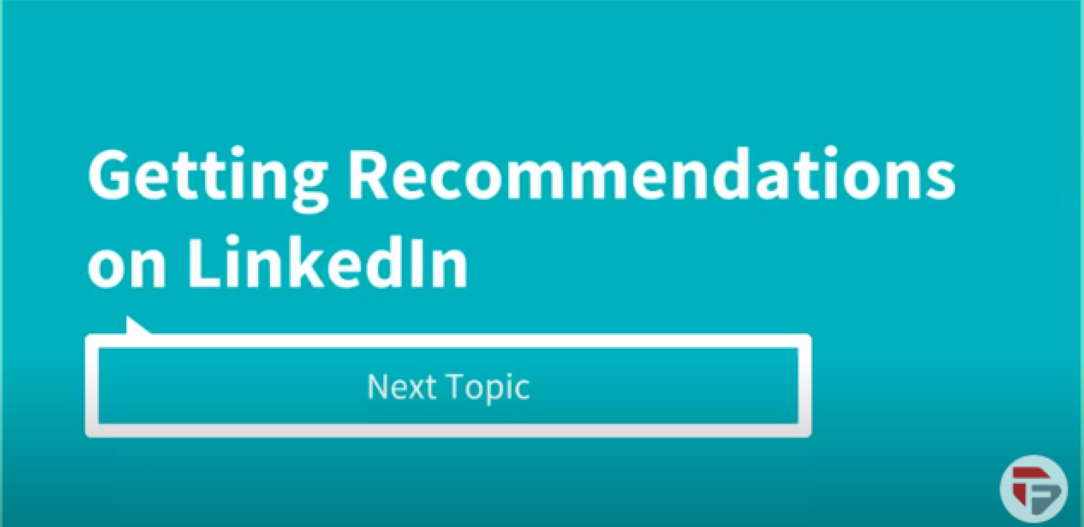
The next step is obtaining recommendations for the LinkedIn profile.
Recommendations on LinkedIn are a written statement given by a LinkedIn members. It is a social certification that endorses professional expertise. Thus, it is an assessment or aletter of recommendation about you. These recommendations are open the to personal connections. They are highly valued by headhunters and recruiters, as well as by potential clients.
That is is the procedure for getting recommendations. Hence, you should search for people you know or who have worked with you.
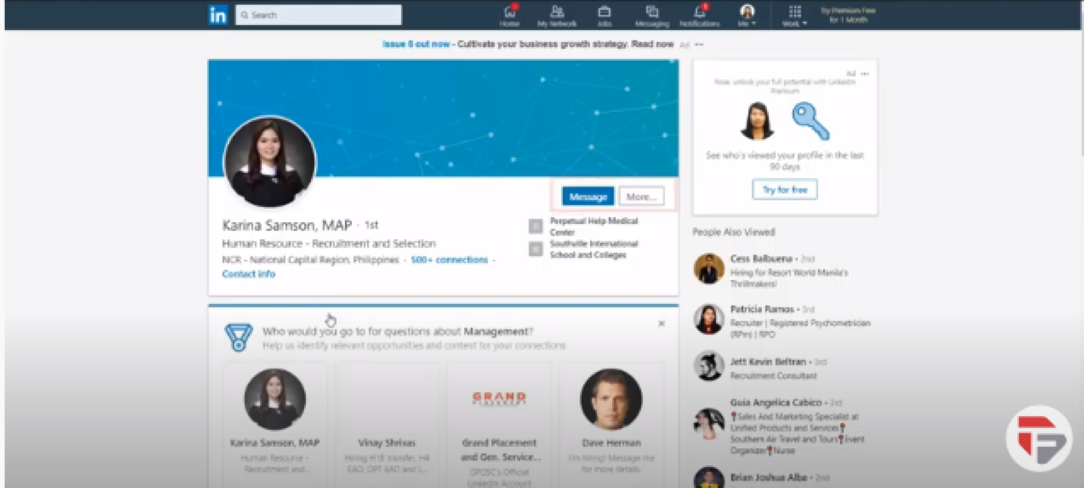
Once you find the profiles of your colleagues, you will see two buttons: message and more. Choose more; then, a menu will be displayed. Choose Request a recommendation.
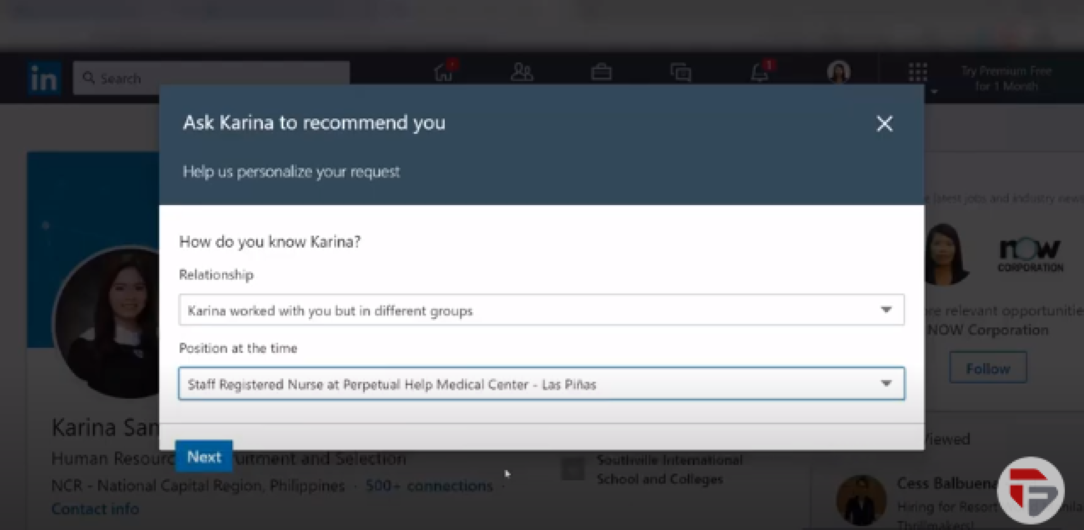
LinkedIn displays a dialog box to identify the type of relationship with that member The system asks how you know that person.
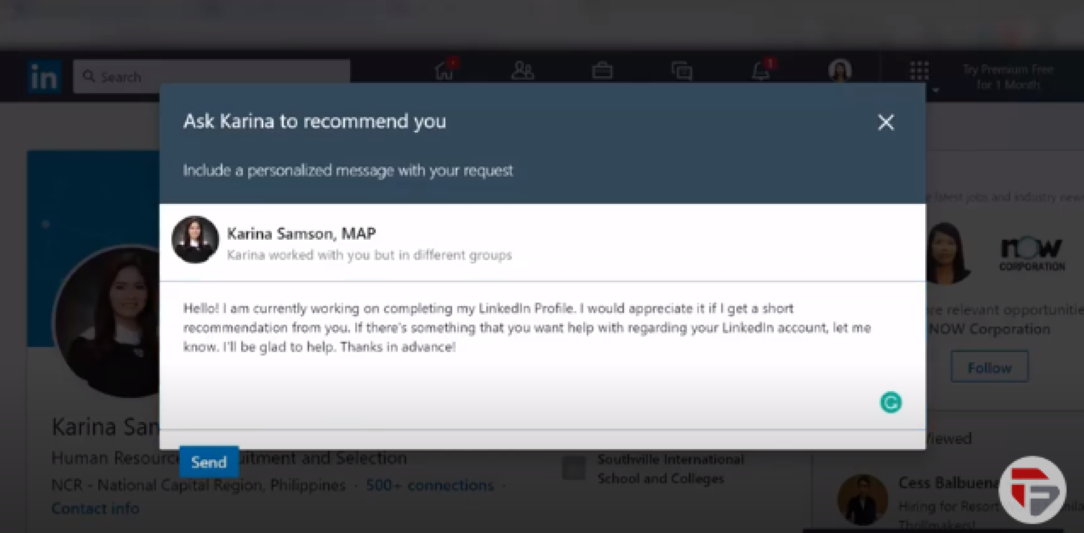
Then a pop-up window appears automatically. There you can write a note of greeting to your colleague to request a recommendation for your profile kindly
Make sure this person knows you. Then select the position that you say when you shared or worked with that person. Click Send.
Tips for getting recommendations
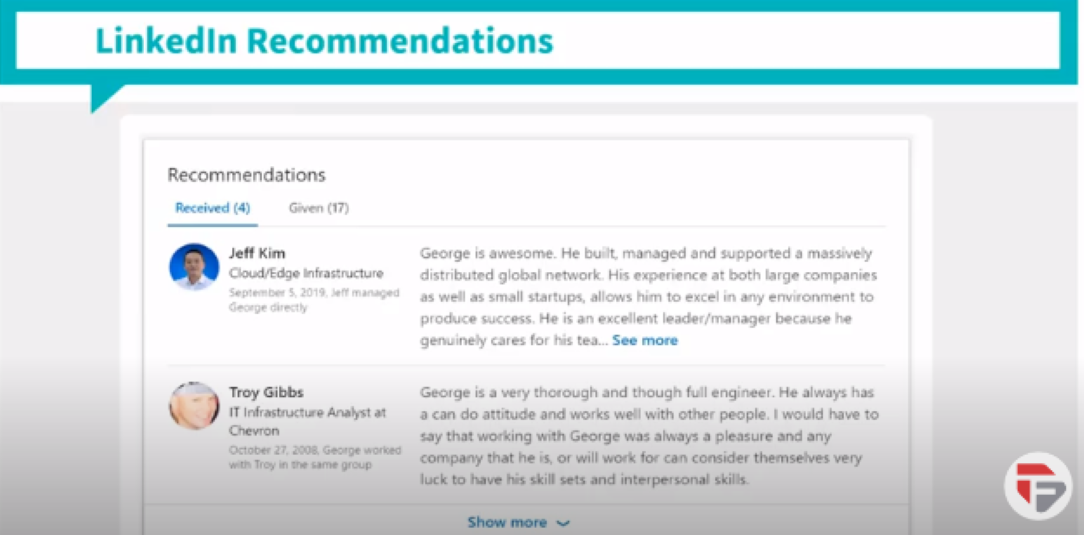
Take the initiative and be the first to recommend the person.
Then you have two options:
Expect the other person to decide to recommend it as a form of appreciation. Take into consideration that there is a possibility that they will not do so.
Write a private message to tell him you gave him a recommendation. So you'd be very grateful for the same compensation. As a courtesy, people either accept or reject it.
Both options are valid, but it depends on the trust you have with the other person.
Remember to be polite on the application and not be too pushy to get recommendations. Also, to make your public profile visible, be the first to recommend it to your colleagues. Colleagues will usually return the proposal received.
A pleasant surprise will come with these tips. You will be receiving recommendations for your profile.
The importance of the recommendations on LinkedIn certifies your work experience and skills. Also, obtains quality references from clients or business owners.
Selecting the right background picture
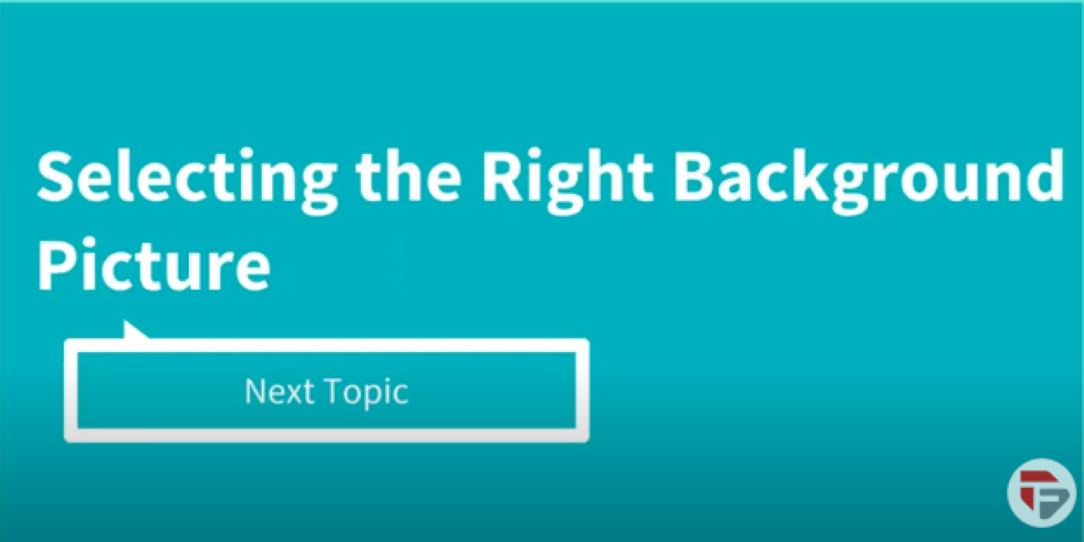
The next topic consists of choosing the right background image for the LinkedIn profile.
The profile picture on LinkedIn is very important. For example, photo accountspictures are seen seven times more often by companies than by other users. Profiles are more eye-catching and generate more interest.
The absence of a picture of a person in the profile generates mistrust and a lack of transparency.
The background picture is blue by default. Customizing the background image on LinkedIn helps you stand out from other profiles.
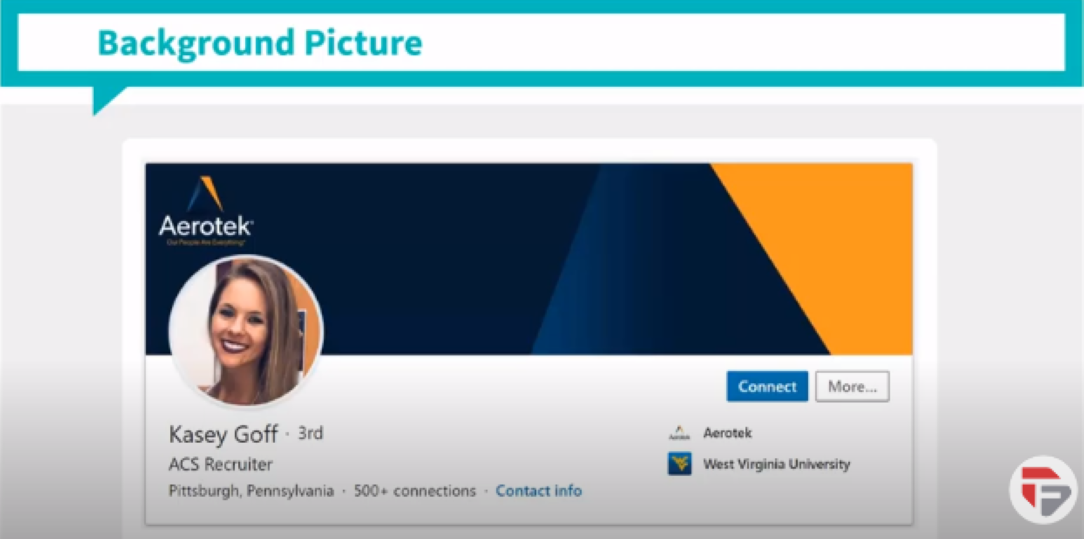
The background image takes up a large space in the profile. A better design will expand the connections of your profile.
There are many places on the Internet where you can find background pictures. Look for sites where you can download free images.
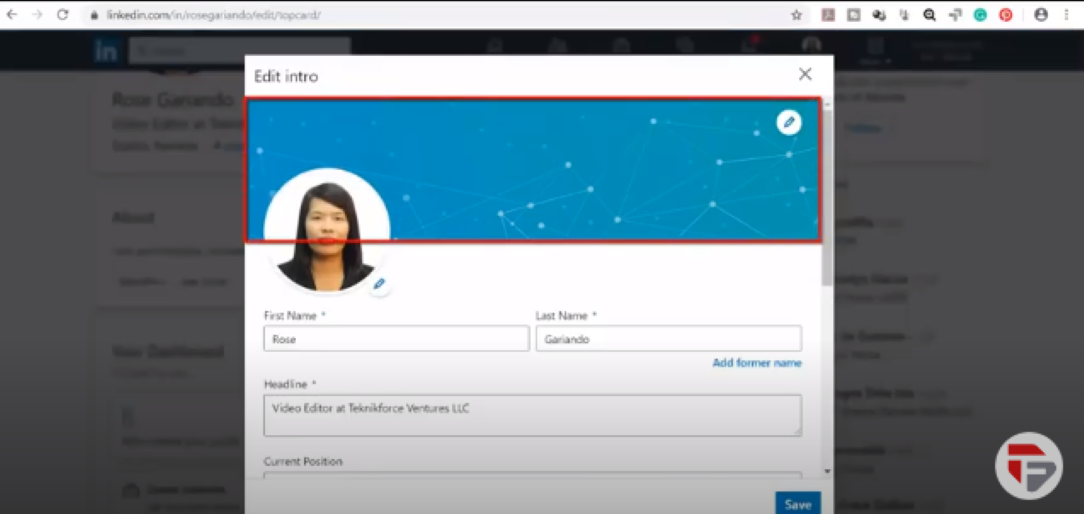
To change the background image, select view your profile. Find the photo icon or pen icon and upload the image. LinkedIn's recommendation for the optimal image size is 1584 x 396 px.
Tips for the right background image
Look for an image that is representative of your brand or what you offer. An attractive image is much better.
Include an image with text. Place your contact details.
You can also add a text that defines it in a concise but accurate way. Don't forget to include the keywords from your LinkedIn profile.
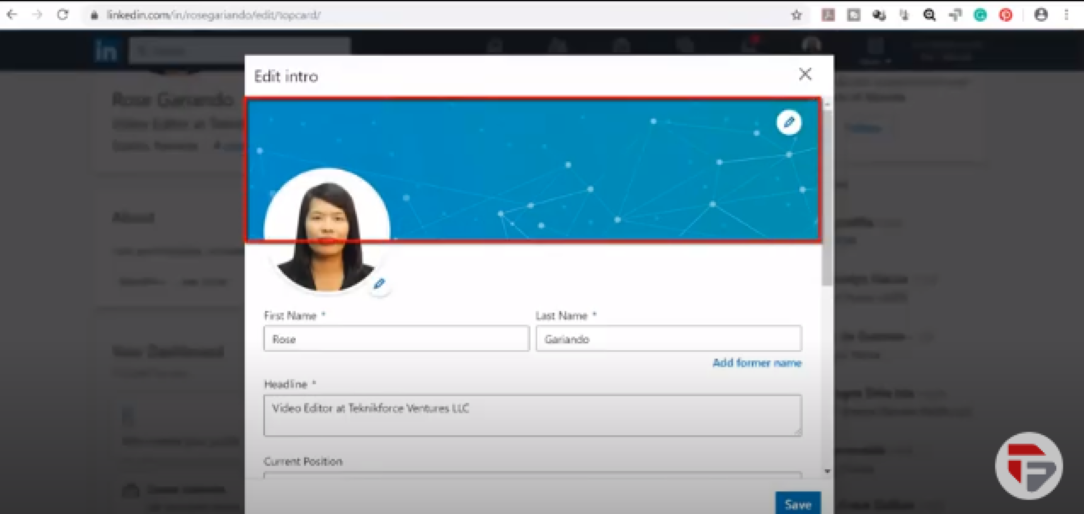
To make these changes, log in to your Linkedin account and change the background image.Click on the pencil icon.
As you can see in the image above, this is where your background photo will appear by clicking on this pencil icon.
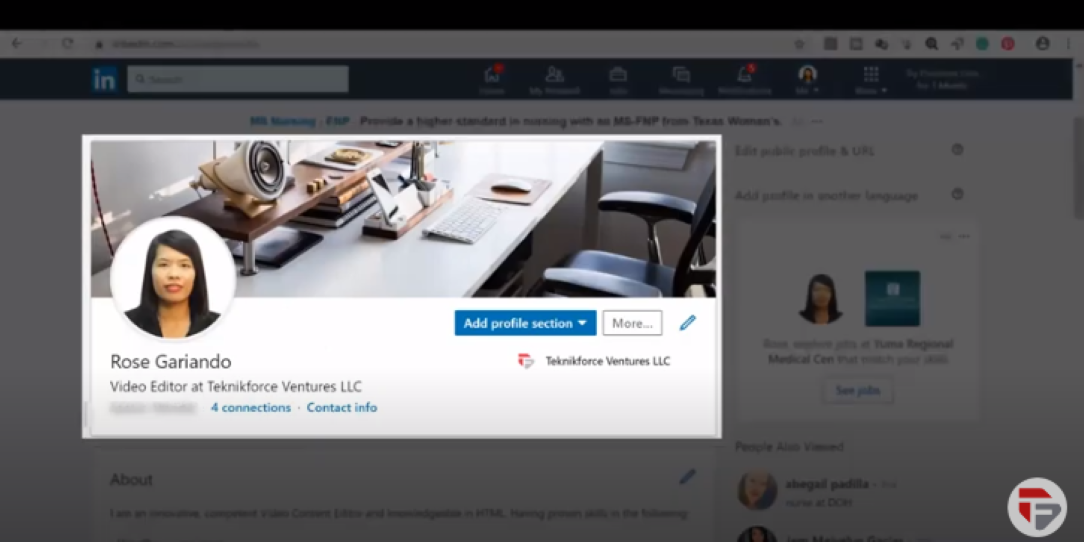
Select a background photo for your LinkedIn profile, click Apply, and then click Save. You will now see the changes to the picture.
How to make potential connections
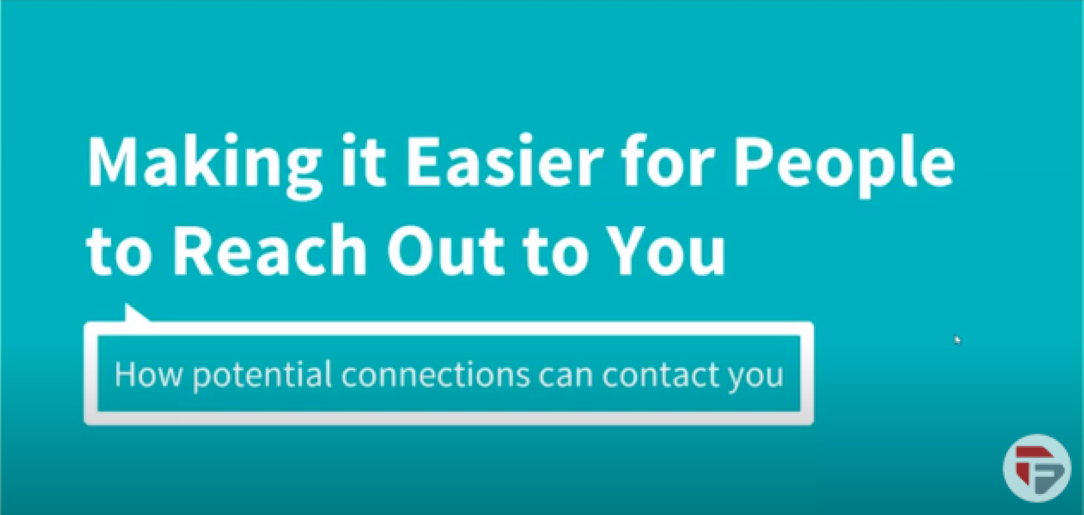
This section consists of editing the contact info in the LinkedIn profile. It is to make it easier for members to make contact with you. Go to "view profile". To edit, click on the pencil icon.
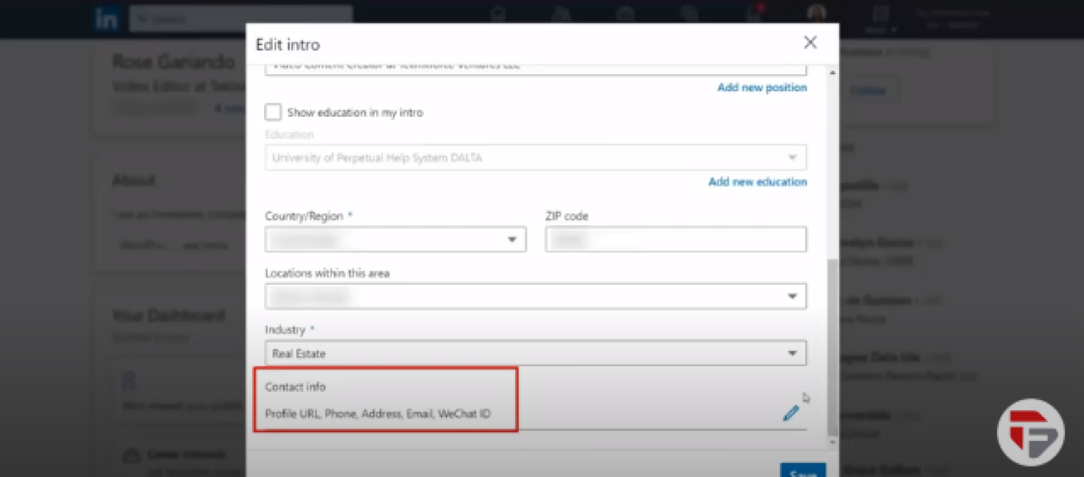
Press the pencil, the pop-up window "edit intro" appears. Scroll down with the sidebar and look for edit "contact info".
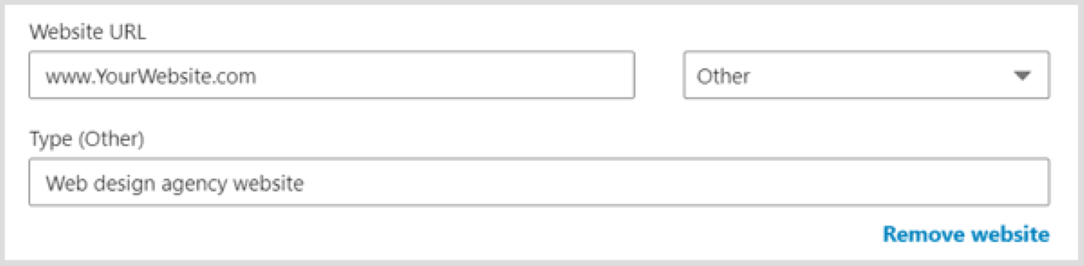
You can add your website if you have one. You also have the option to add your phone number. Among the options in the drop-down menu, it can be work, home, or a mobile number.
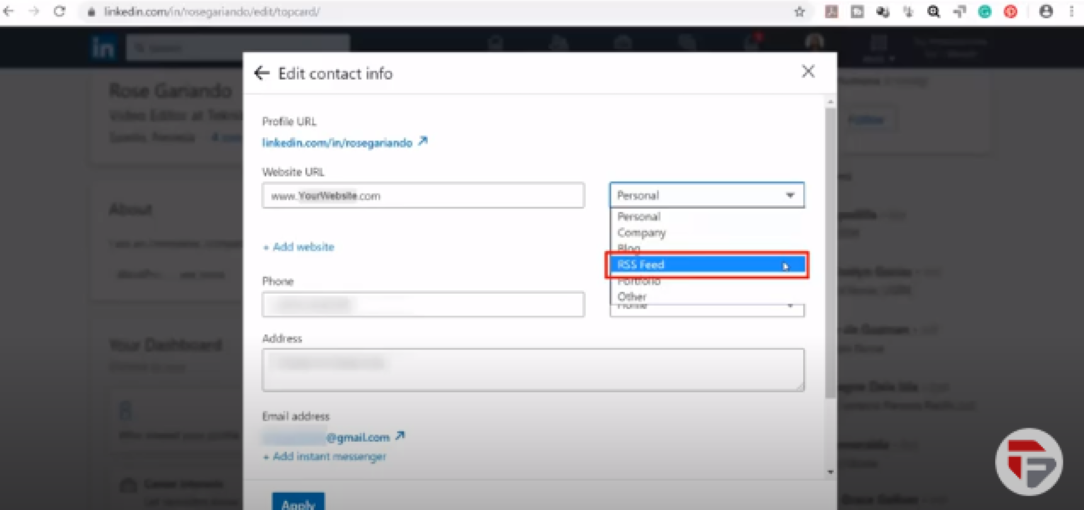
The profile will ask you to enter your address, your email with which you register your account. Click Add Instant Messenger. Here you will find Skype, ICQ, Google Hangouts, and WeChat.
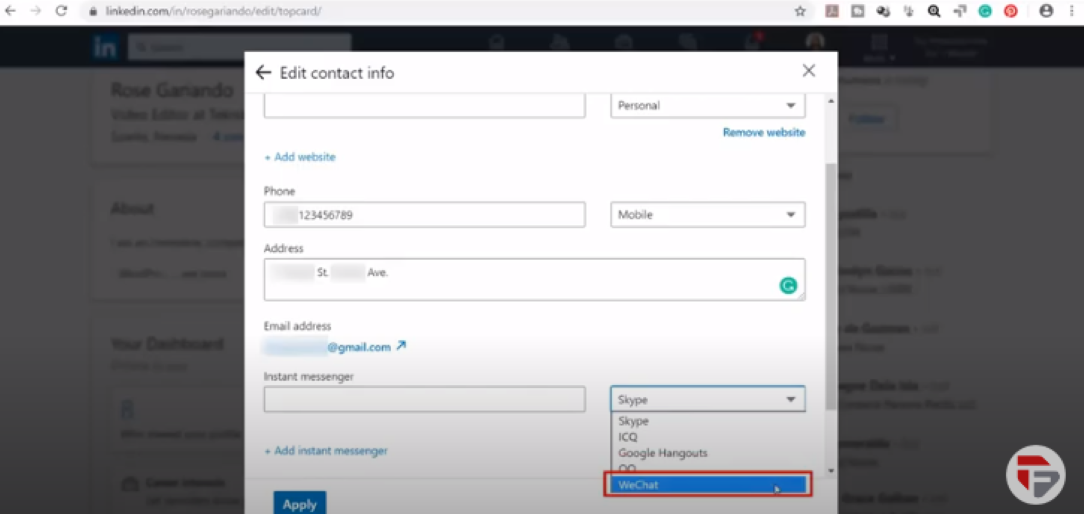
You also have the option to delete it. In the same way, you can select the date of your birth. Members can see your birthday by clicking apply to your dashboard. Linkedin allows the option to limit your birthday information.
When members click on "contact info". A pop-up window appears with their details. This data will help you to create your network and connections.
Don't forget to sign up and go to Teknikforce.com for more tools and training.
Chapter 4 : How to connect with people and find powerful opportunities on LinkedIn See More