How To Set Up A Good Whatsapp Business Profile To Get More Leads & Customers
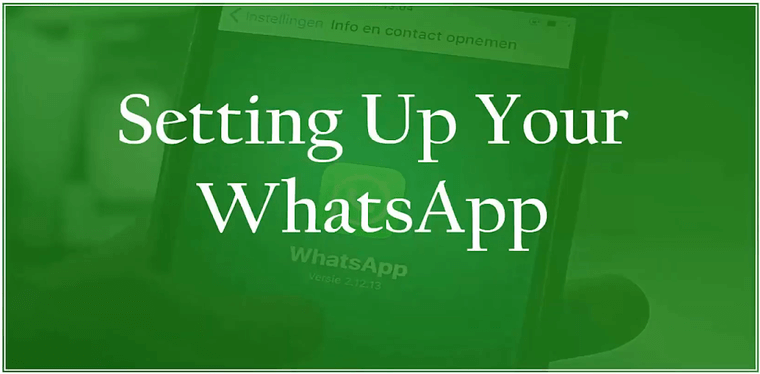
Hello folks, welcome back! In this lesson, we will discuss how to install and activate Whatsapp for enhancing your business. Let’s get you started.
Whatsapp is one of the most widely used messaging apps today, with over 2 billion users worldwide. It is one of the most prominent platforms for spreading your business efficiently.
To start using Whatsapp, you must download and install Whatsapp on your mobile phones.
You can download Whatsapp from playstore if you are an android user or from appstore if you are an apple user.
Let us learn how to install Whatsapp.
For Android Users
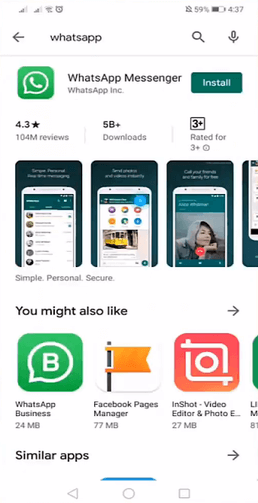
Go to Playstore on your mobile and search for Whatsapp messenger app.
Select Whatsapp Messenger from the search results. Click on the Install button on the right side of the page to begin installing the app on the phone.
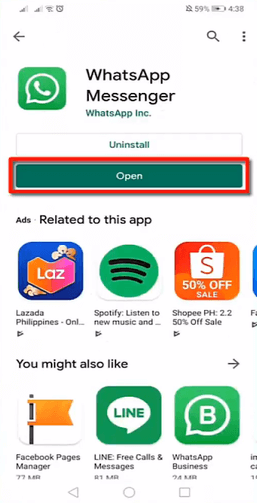
When the app is installed, click on the Open button.
For Apple Users
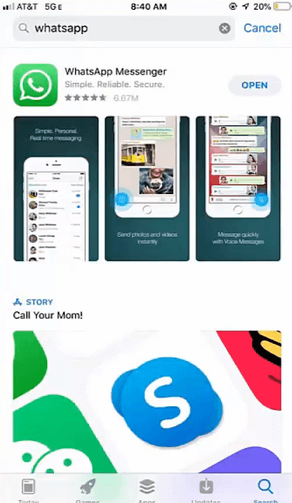
Go to the Appstore on your mobile and search for the Whatsapp messenger app, install it.
Once you have downloaded, open the app.
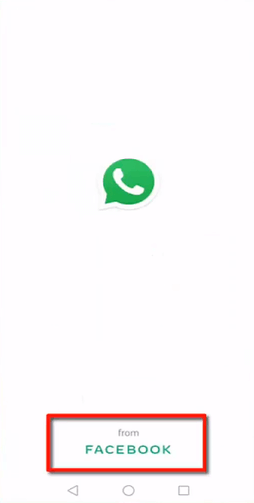
A blank screen having Whatsapp logo on the center is shown. At the bottom of the page, a text from Facebook is displayed.
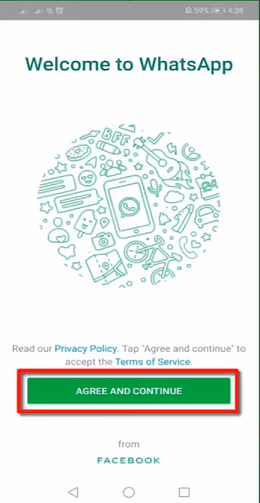
The Whatsapp welcome screen contains a link to read the privacy policy of Whatsapp.
To read the privacy policy, click on the hyperlink Privacy Policy.
Click on the Agree and Continue button to continue.
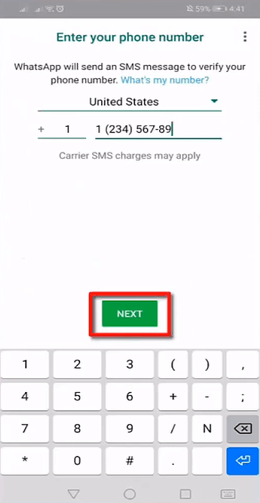
On the next screen, you will have to add your phone number which you will use for your Whatsapp account.
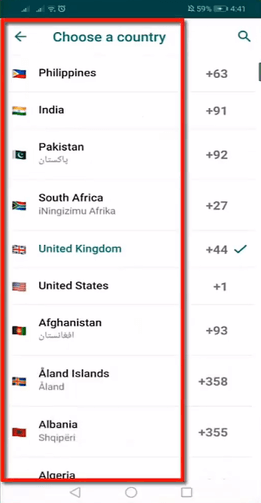
You can choose the country from where you will operate your Whatsapp account.
Choose your country and then enter your mobile number.
After entering the mobile number, click on the Next button.
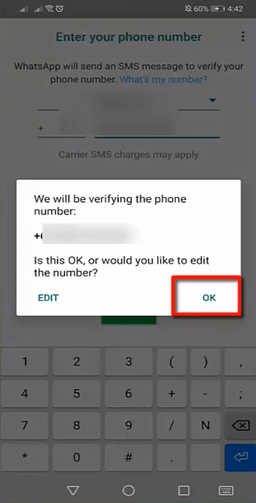
On the next page, you see a pop-up window which will ask to verify your mobile number.
If the number is correct, click OK on the right. If the number is incorrect and you need to change it, click the Edit button on the left.
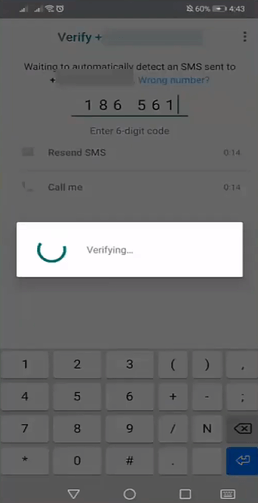
After entering your number, you will receive a six-digit code on the mobile number you have provided.
Check the SMS on your phone. Copy the six-digit code and paste it in Whatsapp.
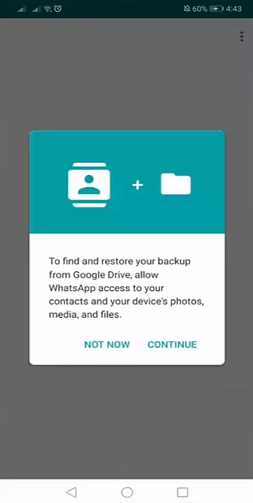
A different pop-up window asking you to find and restore your backup from Google Drive will appear on the screen.
If you want to restore the backup, you will have to grant Whatsapp access to your contacts and your device photos, media and files. If you wish to do so, click Continue.
If you do not have any backup, click Not Now.
Let us click on Continue.
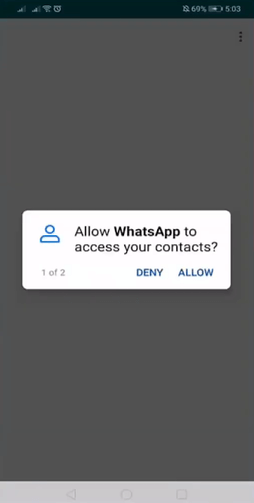
Allow Whatsapp to access your contacts, photos, and media files on your device by clicking Allow.
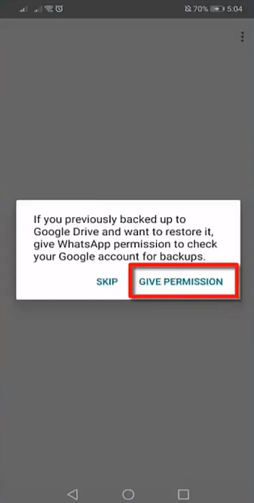
On the next page, click on Give Permission to allow Whatsapp to look into your google account for backups.
You can click on Skip if you do not want to backup your data from Google Drive.
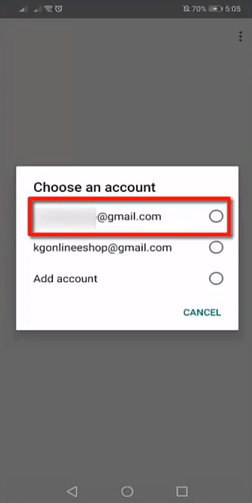
Select the google account you want to use to restore the backup.
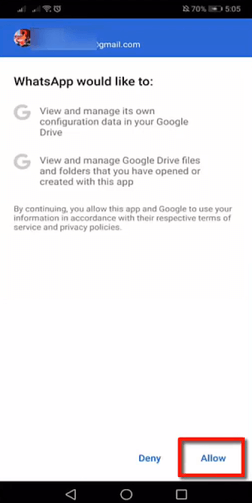
On choosing the Google account, Whatsapp will ask permission to view and manage its own configuration data, files and folders that you have opened using the app in your Google Drive.
Click Allow.
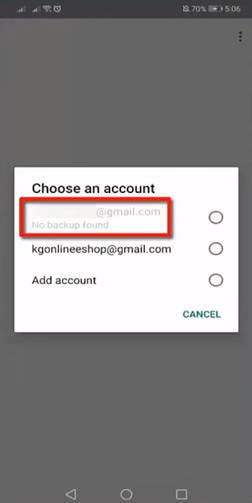
If you haven’t created a backup on Google Drive, Whatsapp will display No Backup Found below the google account that you have chosen.
That is how easy it is to install and activate your whatsapp in just a few minutes. Whatsapp allows you to operate and manage both your professional and personal communication in the most hassle-free way.
Setting Up Your Profile
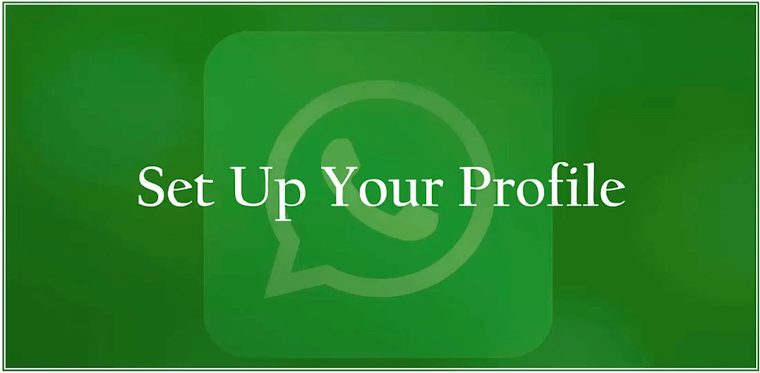
Now that we have learnt how to install Whatsapp and restore your backup, we will learn about setting up your profile on Whatsapp.
Setting up your profile is a crucial part of using Whatsapp as it is also a mode of recognition for other people when they trace you on whatsapp.
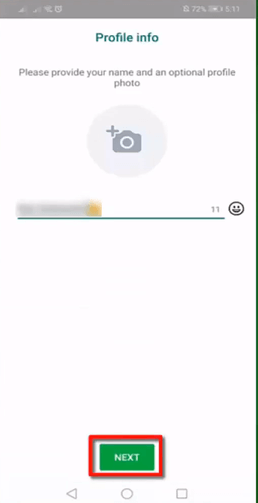
When you open the app for the first time, Whatsapp will ask you to input your basic profile info.
Enter your name in the text box. You can also include emojis in your profile name by clicking on the emoticon on the right side of the box. Choose emojis that best describe you.
Click Next.
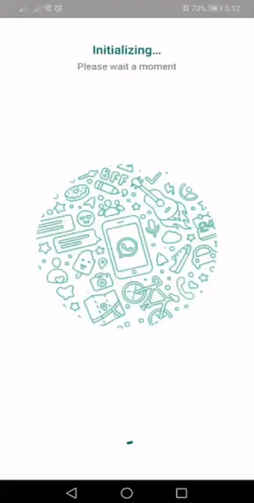
Whastapp will initialize for a few seconds and subsequently, create your profile.
You have successfully set up your profile on Whatsapp.
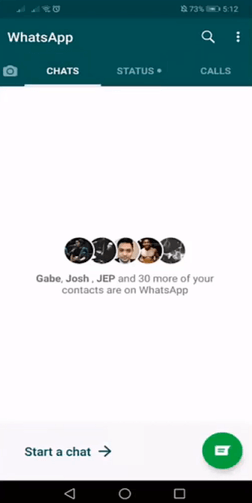
Once the initialization process is over, you will be taken to the Whatsapp dashboard.
Three tabs, namely, Chats, Status, and Call, are displayed.
When you open each tab, you will see a different icon below.
You will see a message icon in the Chats tab, a camera icon in the Status tab, and a phone icon in the Calls tab.
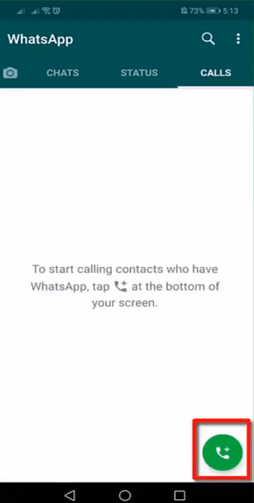
If you want to call someone through Whatsapp just click on the highlighted icon in the Calls tab.
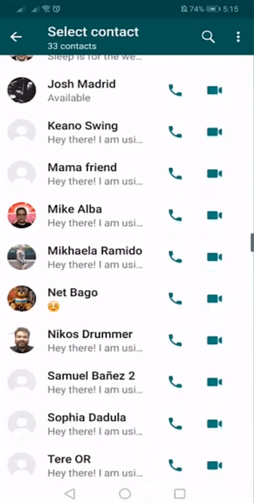
You can browse your contacts to search for the person you have to call.
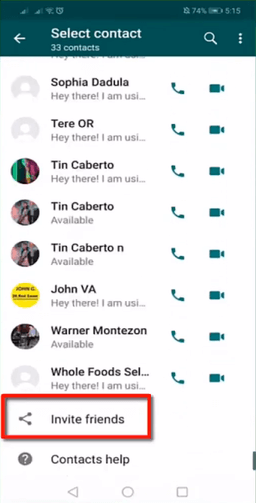
If any of your contacts do not use Whatsapp, you can invite them by sending a link to install Whatsapp.
To invite a friend, click on Invite friends.
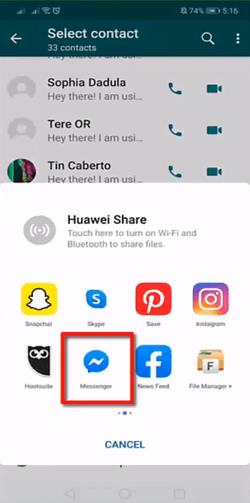
Choose the apps that are installed in your phone to send the invite link.
Send the link using the app that you selected.
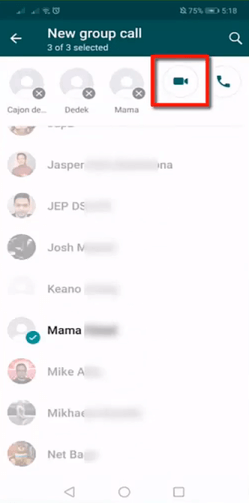
You can make a group call on Whatsapp.
Click on New Group Call at the top left corner.
Add participants to join you in the group call. Select multiple contacts in your contact list. You have the option of either making a video call or a voice call.
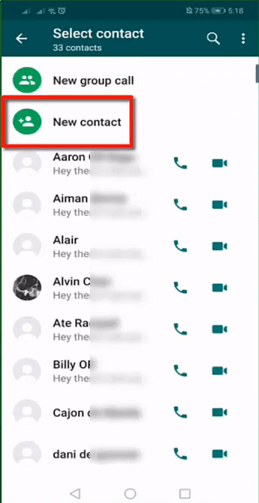
To save a new contact in your Whatsapp contact list, click on New Contact.
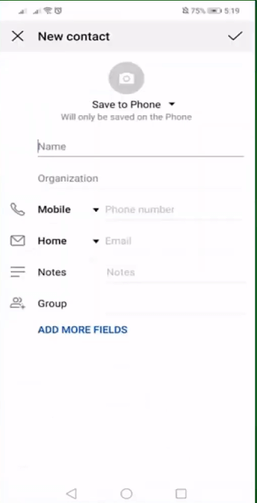
To save a new contact, you will need the name and phone number of your new contact.
In addition to the name, you can add the organization of the person.
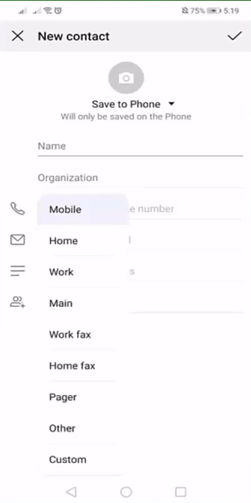
When you click on the drop-down menu, you can save the contact of the person by categorizing it into the home, work, main, work fax, home fax, pager, other or custom.
Similarly, you can save their email address and categorize them into home, work, other or custom using the drop-down menu.
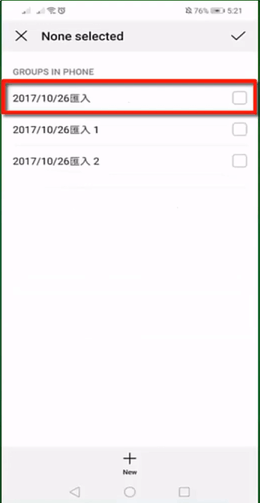
If you want to add this new contact to any of your Whatsapp groups that you have created, choose a group by checking the box next to the name of the group.
You can add notes to the contact and even add more fields to the contact if you have some additional information about the contact. To add more fields, click on the Add More Fields icon.
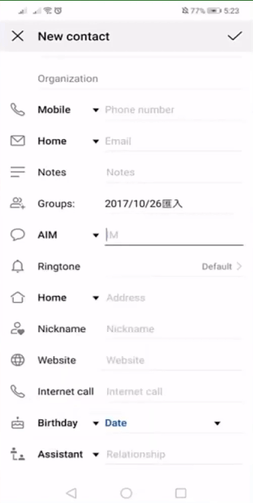
You can set a custom ringtone for every contact you add and enter their address of either home or work. There are more fields available to make contact more accessible and easy to find. You can add their nickname, website, birthday and your relationship with them as an assistant or as referred by family members like a child, brother, father, etc. or any relative of yours.
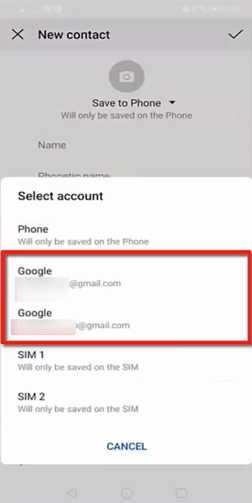
Once you are done adding all the important information about the contact, you have an option of choosing the location where you want to save this contact i.e. on your phone, google accounts or your SIM card.
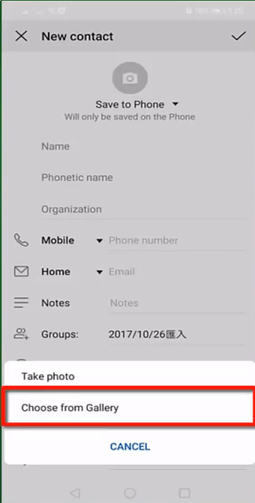
When you click on the camera icon at the top of the page, you can add the photograph of that particular contact.
You can either click a new picture or choose an existing photo from your phone’s gallery.
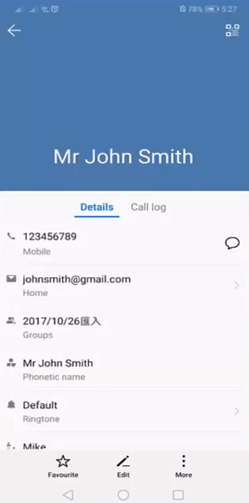
When all the details have been added, click on the check icon on the top right of the page.
A new contact will be added to your whatsapp account.
Selecting Profile Picture And Status
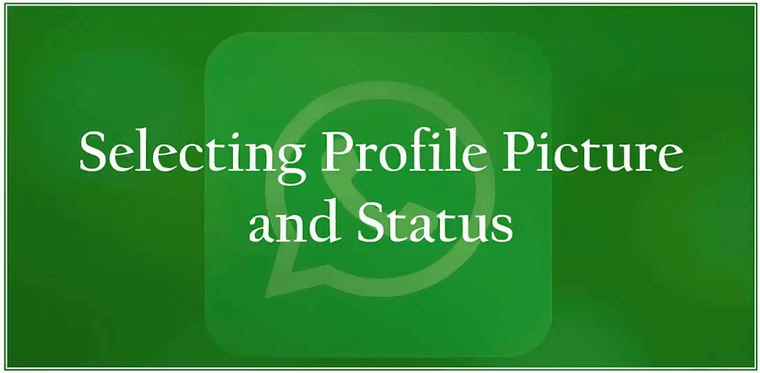
After learning how to set up a profile on Whatsapp, let us learn how to select profile picture and status for your account.
Let’s learn how to add a profile picture on Whatsapp Messenger.
Open your Whatsapp Personal app on your mobile home screen.
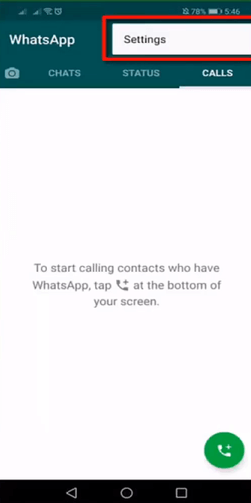
Click on the three vertical dots on the top right corner of the page.
Click on Settings.
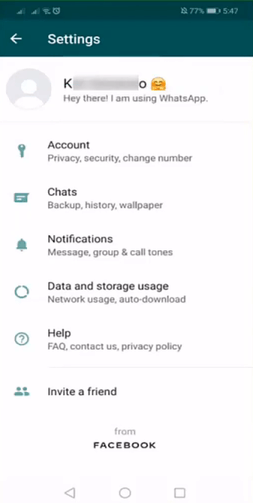
In the settings menu, you can view your profile name and a short description of you. (We have already discussed how to add description)
Besides, you can also manage your account’s privacy, make a backup, change the wallpaper of your chats window, set notifications, manage
storage usage, and also invite a friend to use whatsapp by sending them an invite link.
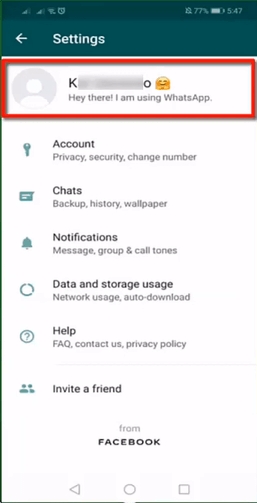
Click on the highlighted section to add a profile picture, change your name and view your Whatsapp mobile number.
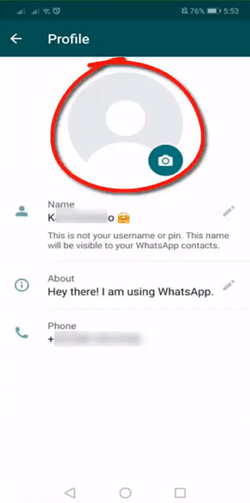
Click on the camera icon to add your profile picture.
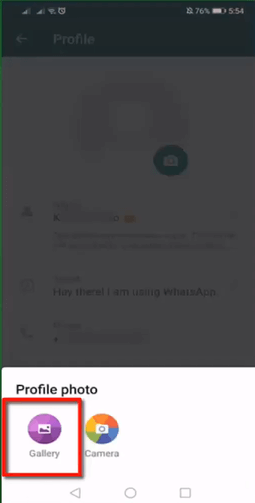
You can either click a photo using your phone’s camera or choose an existing photo from your gallery.
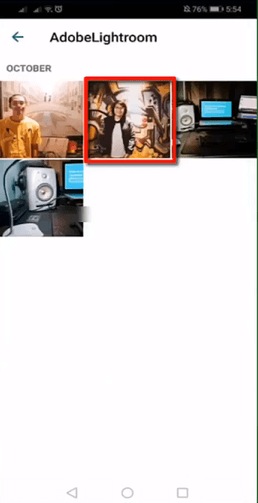
Choose a photo from the phone’s gallery.
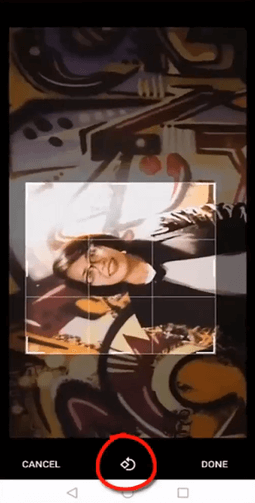
You can choose a selection of what part of your photograph you want to be shown in your profile picture. You can also rotate the photo by clicking on the icon given in the middle.
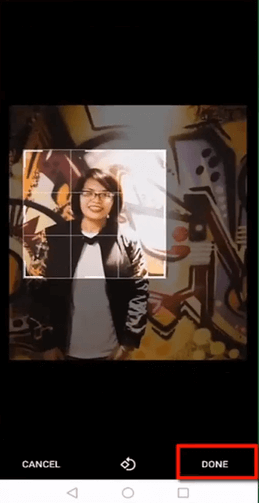
Once you have selected the part of the photo that you want to add, crop it and click on the Done button.
Now you have successfully added a profile photo to your whatsapp account. When choosing your profile photo you must make sure that the photo being used is of high quality, and that your face must occupy the circle given for the photo. This will make your face more recognizable and help your contacts in confirming your profile.
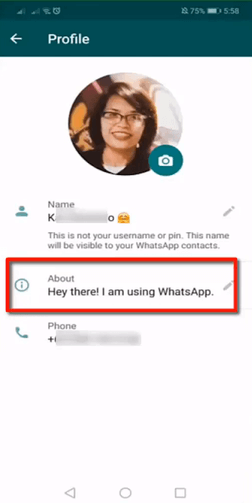
You can also edit the About tab, and can customize your description according to your preference.
Now, let’s learn how to update your Whatsapp status.
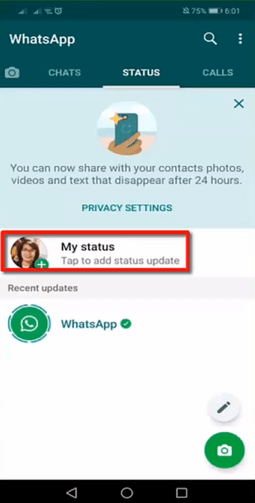
Go to the dashboard and select the Status tab. You can see My Status option in this section.
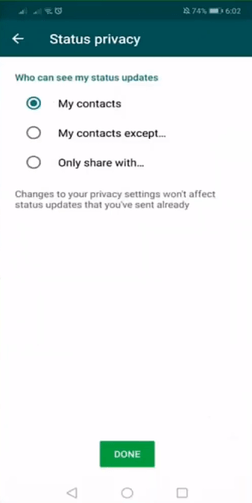
You can modify your status’ privacy and manage who can view your status. From the given options of My Contacts, My contacts except, and Only Share With, set your Status Privacy.
Click my contacts if you prefer your status to be seen by all your contacts, then click Done.
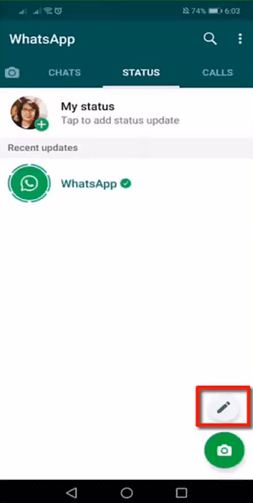
Click on the pencil icon at the bottom right if you want to type a text as your status update.
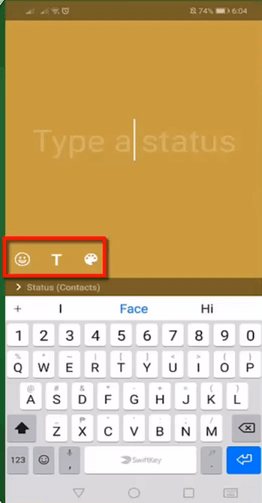
Type your status.
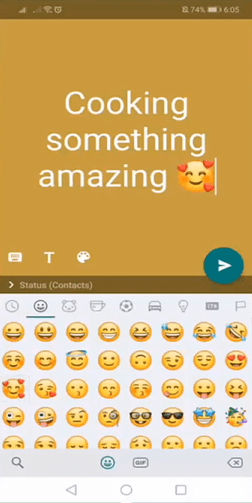
The emoticon icon allows you to add emojis to your status.
The color palette icon lets you change the color of your background.
With the T icon, you can change the font style of your text.
At last, click the green arrow at the bottom to update your status.

Your contacts will be able to view your whatsapp status now.
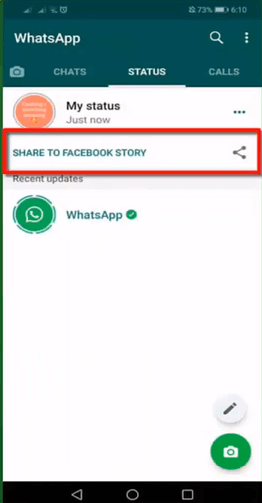
You can also share your Whatsapp Status as your Facebook Story. Click on the share icon and choose the Facebook app.
Okay, folks, that’s it for this lesson. Hope you find it useful and informative. In the next lesson, we will learn about the basics of Whatsapp marketing. Stay tuned!