How To Send Marketing Messages In Whatsapp Without Getting Banned
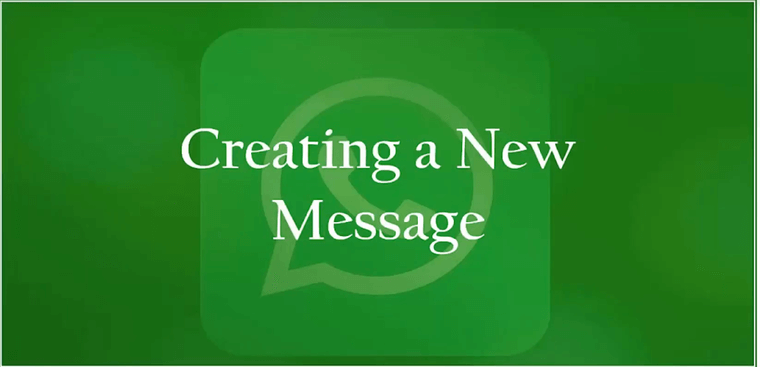
Welcome back to another lesson on Whatsapp Marketing Basics. In this lesson, we will discuss how to send marketing messages on Whatsapp without fearing the risk of getting banned and also how to send a broadcast message. Let’s get you started.
To be able to send a message on Whatsapp the recipient’s contact number must be saved in your contacts list. If you have not saved the recipient’s contact number, you can still send a message after adding their contact on your phone,
div class="col-lg-6 my-4 mx-auto justify-content-center">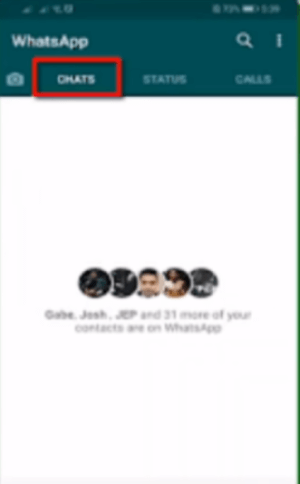
Open the Chats tab. Here you can view, archive, and delete your chats. You can also pin upto 3 chats. Pinning a chat means to display the chat of contact on the top.
To send a new message to your contacts, open the Chats tab.
div class="col-lg-6 my-4 mx-auto justify-content-center">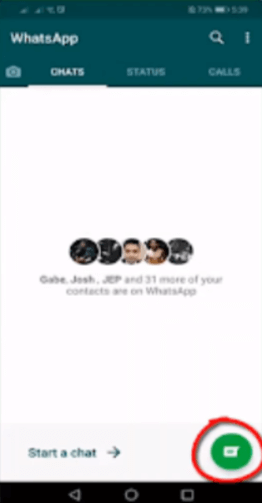
Click on the highlighted icon.
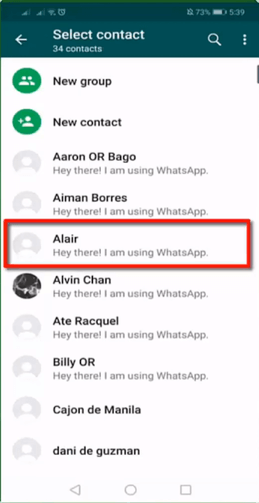
Select a contact to whom you want to send a message. Note that you will only be able to view those contacts that have made an account on Whatsapp. If any of your friends are not on Whatsapp, you can invite them to install Whatsapp by sending the invite link.
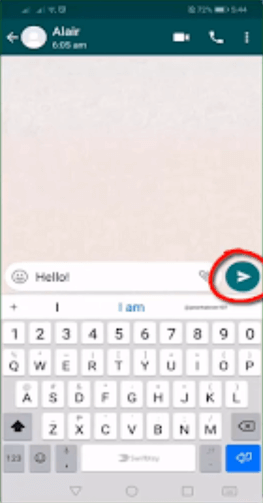
Type a message in the text box. You can add emojis, gifs, or attach documents.
Tap on Send.
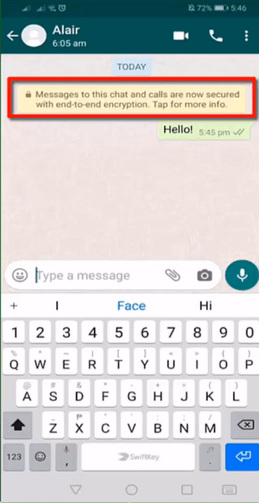
Whatsapp provides end-to-end encryption which means that your conversations are secure and can be read only by you and your recipients, not even Whatsapp.
The highlighted box displays some information about end-to-end encryption. You can tap on it to get more information about end-to-end encryption.
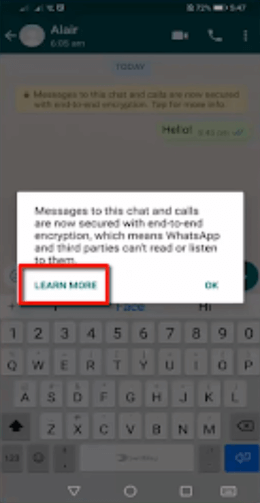
To know more about end-to-end encryption, click on the message. Click on Learn More.
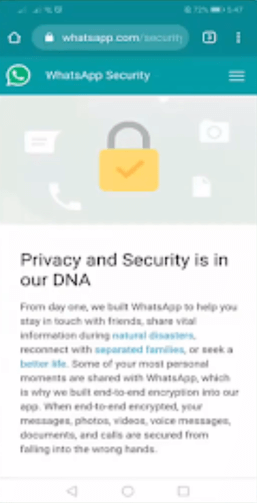
You will be redirected to a website on your mobile phone’s web browser. On this webpage, Whatsapp provides all the info that you might need about Whatsapp end-to-end encryption.
Let us go back to the chats to learn more features of Whatsapp Messaging.
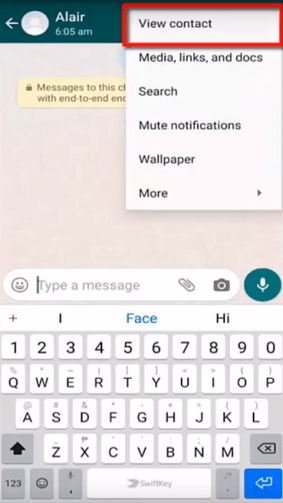
Click on the three vertical dots icon in the top-right corner.Click on View Contact.
You can manage the contact settings here.
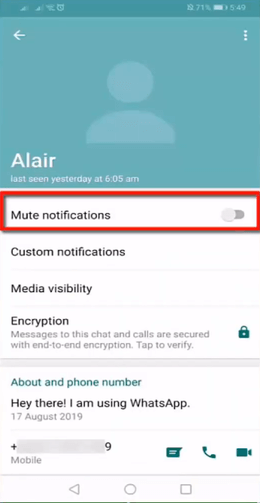
You can mute notifications from this contact. After turning the slider on, Whatsapp will not show any notifications when you receive messages from the particular contact
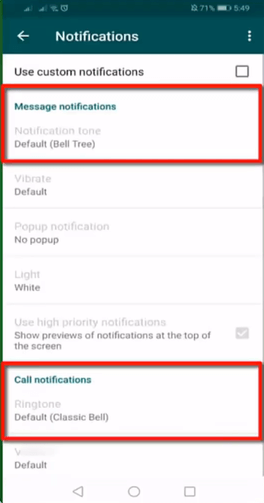
Whatsapp allows you to customize the notifications. You can change the message and ringtone for a particular contact or keep it default.
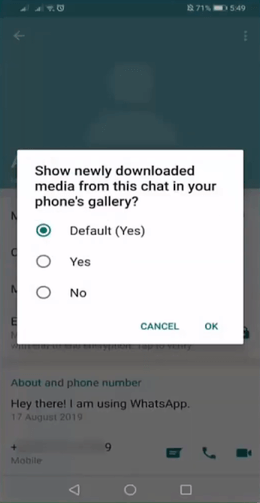
You can manage Media Visibility. Media visibility means that the media (photos, videos, etc.) in your chats on Whatsapp is also visible in your phone’s gallery.
By default, the option is selected Yes.
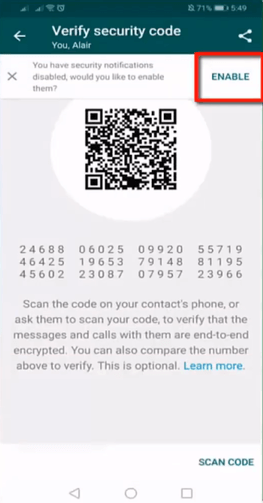
You can enable/disable the security notifications, and also verify whether the conversation between you and your contact is end-to-end encrypted. Tap on Scan Code to verify.
Tap on Enable to enable the security notification.
Additionally, You can also view the contact number, and their About description in the contact’s settings page.
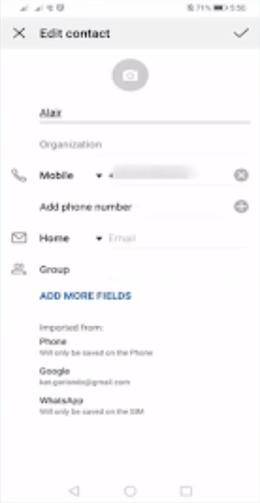
You can further edit the contact details that are already saved on your phone. You can change the name, mobile number, and add other fields.
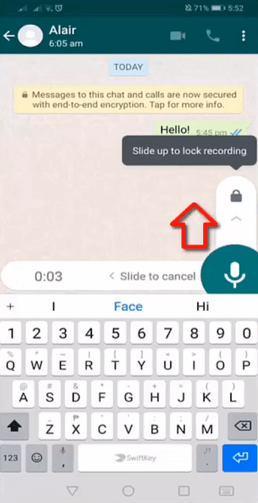
In the chat window, you can make a video call or a voice call by clicking on the icon on the bar.
You can send voice notes by clicking on the microphone icon on the right side of the window. You can lock the recording by sliding the icon up, and cancel the recording by sliding to the left. The locking feature is to help people when they need to record long voice notes and do not want to hold the mic button.
You can change the wallpaper of the chat window’s background.
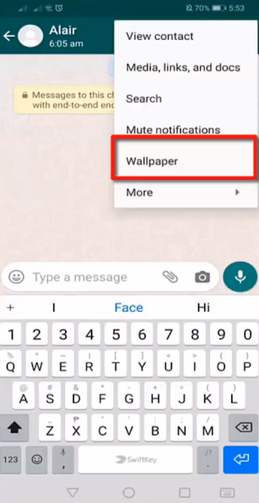
To do so, click on the three vertical dots icon on the top right.
Click on Wallpaper.
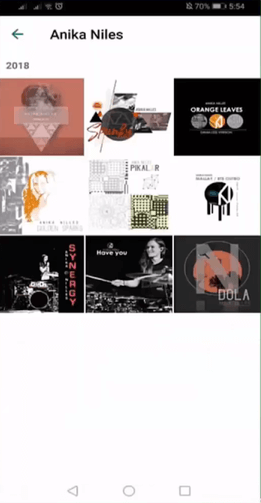
Select wallpaper from the gallery.
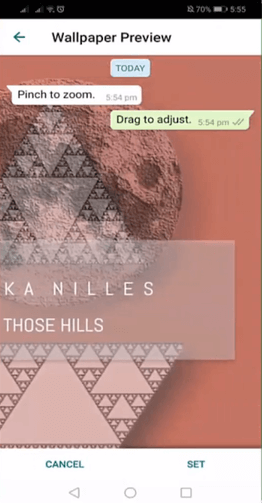
Arrange the wallpapers by pinching and dragging.
Click on SET.
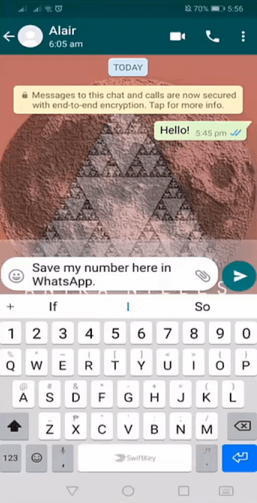
That’s it. This is how easy it is to change the background wallpaper in Whatsapp.
How To Send Media In Whatsapp
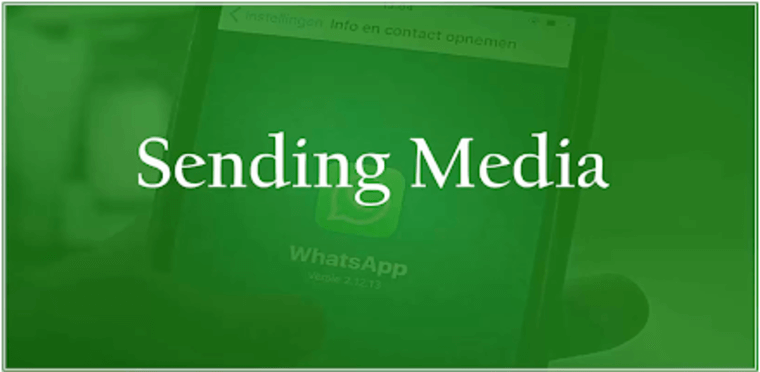
Earlier, we have learned how to send messages to your contact on Whatsapp, manage the contact settings, and change the chat background. Let us now learn how to send different media(photo, video, contact, location, etc.) on Whatsapp.
Click on the Message icon under the Chats tab, and select a contact where you need to send media.
If any of the contacts do not appear in the contact list in Whatsapp, refresh the contacts list.
Choose a contact and chat window shall open.
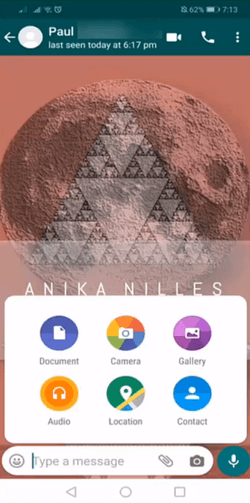
Click on the clip icon.
Whatsapp allows you to send documents, photos, videos, audios, your location, and details of your contacts.
You can directly send photos/videos using the camera.
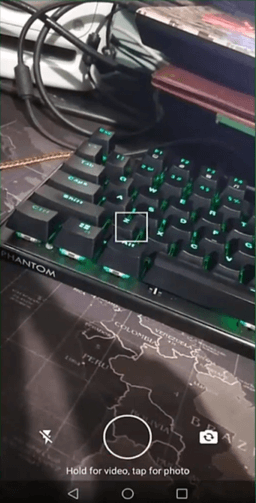
A camera window shall open. Tap on the button to send a photo, or hold the button to shoot a video. You can enable/disable the flashlight according to the lighting conditions of the room.
Let us tap the button to click a photo.
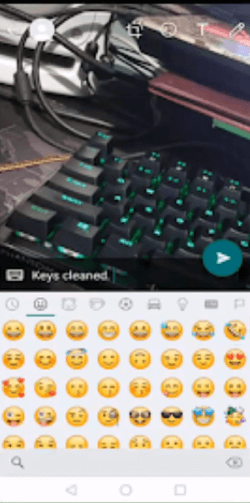
Add a caption to the photo. You can also add emojis to the text to make it more interesting.
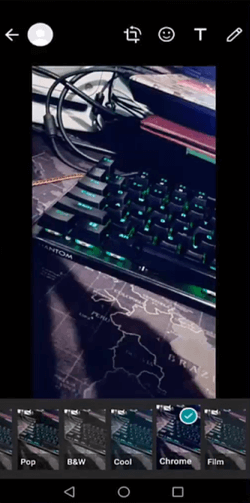
After adding the caption, you can swipe up to add filters to the image. You can choose from the filters that Whatsapp has provided.
After clicking the photos or recording a video, there are additional features that you can use.
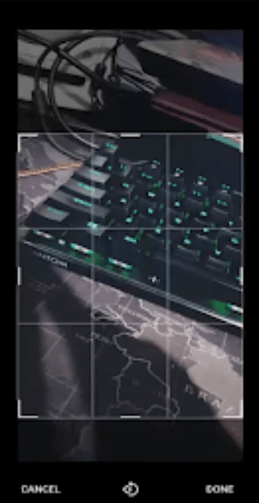
Click on the crop icon to crop the size of the photo. You can rotate the photo by clicking on the icon at the bottom of the screen.
Select the area that you want to display in the photo, and click on Done.The smiley icon allows you to add more stickers to the photo.
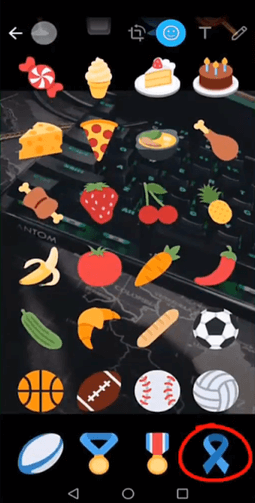
Click on the smiley icon to browse through several stickers available. Scroll down to view more stickers.
Select a sticker by tapping on it.

You can alter the size and drag to change the position of the sticker.
The T icon allows us to add text to Whatsapp.

Add any text that you want. You can change the color of the text by sliding up or down the color palette.
Click on the T icon again to exit the text editor.
The pencil icon allows us to create drawings on the image.

Choose the color of your pencil and start drawing. You can remove any changes by clicking on the undo icon.
After making all the changes, click on the send icon.
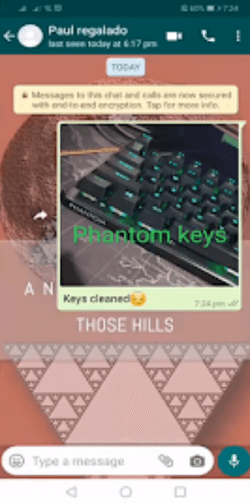
Your message will be sent with all the edits.
Similarly, you can send a video to your contacts. Open the chat window of the recipient, click on Gallery, and select the video.

You can trim the video to send only a selected part of the video. You can add stickers, texts, and draw to the video. Add a caption to the video.
To get a preview of the video, click on the play icon. If you want to remove any changes to the media, click on the undo icon.
Click on the send button after making the final changes.
To send audio, click on the clip icon and select Audio.
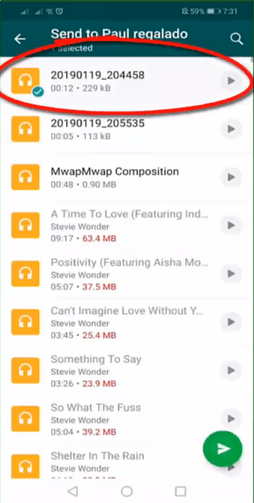
Select the audio from the list, and click on send.
You can get the preview of the audio by clicking on the play button.
You can send live location, nearby landmarks, or live location to any of your contacts.
To be able to share location on Whatsapp, you will have to grant Whatsapp permission to access your location.
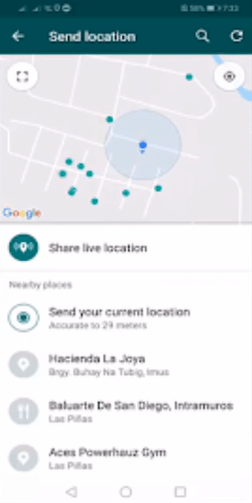
To send a location, click on the clip icon and select Location.
Let us now send our current location.
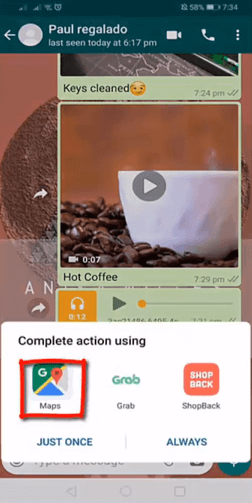
Your location will be sent to the recipient. The recipient can view your location in Google Maps.
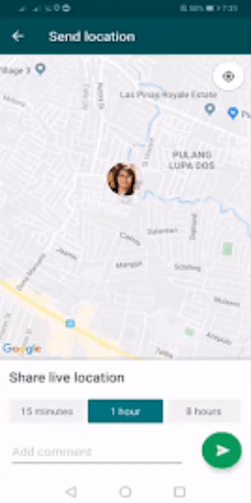
Sharing live location also allows you to set the time duration for which the recipient can access your location. You can add a comment to the location as well. After choosing the time, tap on the send icon.
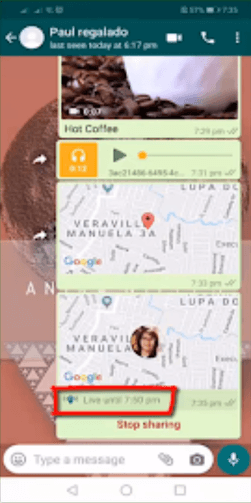
The message displays how long the location will be shared with your contact. After the time duration is over, your contact will no longer be able to access your live location.
You can choose to stop sharing your live location with your contact immediately by clicking on Stop Sharing.
That’s it. This is how you can send a photo, video, location, etc. on Whatsapp.
Now that we have learned how to send different media on Whatsapp, let us now discuss how to send message broadcasts on Whatsapp.
Sending Broadcast Message
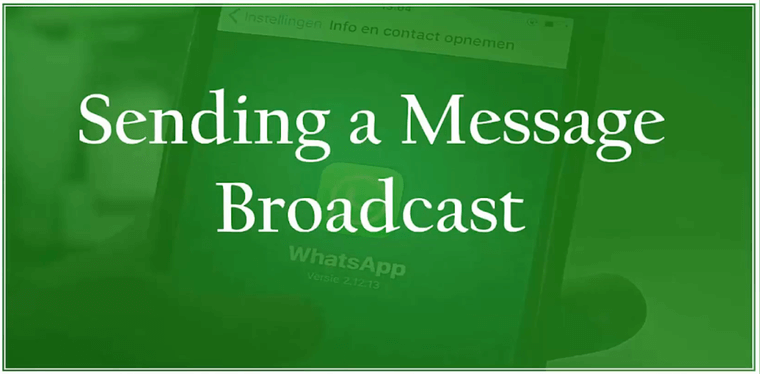
Whatsapp Broadcast is a list of recipients that you can send broadcast messages to. It allows you to send messages to multiple people on your lists without creating a group.
To make sure that all your recipients receive your message, they must have added you to their contact list. Otherwise, they will not be able to receive the broadcast messages that you send.
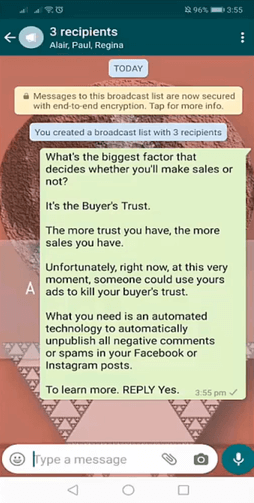
Whatsapp Broadcast differs from Whatsapp Groups in a way that people on your broadcast list can not see any other recipients, thus making it more private for your recipients.
Let us show you how to send a broadcast message.
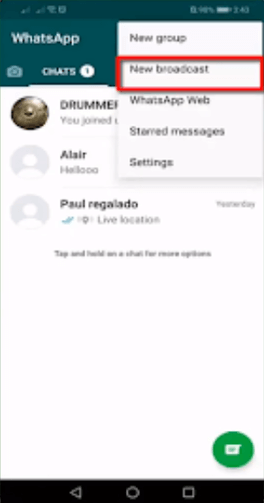
Click on New Broadcast.
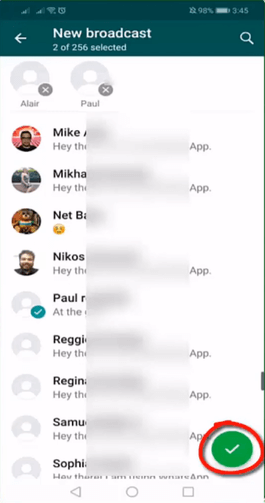
Select the people from your contact list for the broadcast. Click on the highlighted icon.
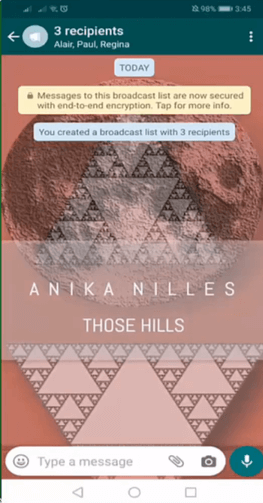
A new broadcast will be created. You can view the number of recipients of the broadcast.
Broadcast messages are end-to-end encrypted as well, so you can be worry-free about secure communication.
Any message that you send here will be received by the recipients without them letting know that other people have received the same message.
Compose a message the way you send a personal message to your contacts. This builds trust with your recipients. You can send photos, videos, and other media as your broadcast messages.
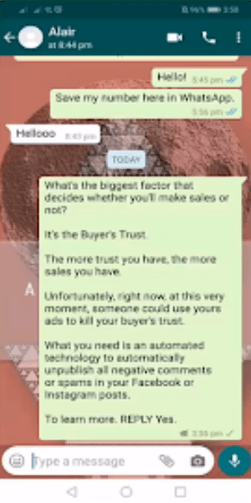
If you view the chat window of one of the recipients of your Broadcast, you will see that the broadcast message is shown like a one-to-one message to the contact.
Note that your recipients need to save your contact in their Whatsapp contact list to be able to receive the broadcast messages.
That’s it, folks!!! Hope you found the lesson helpful. In the next lesson, we will discuss how to use emojis and graphics to generate more leads on Whatsapp.